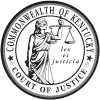
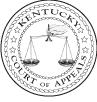 Kentucky Supreme Court
Kentucky Supreme Court
and
Court
of Appeals
Searchable
Opinions
This site will give you
immediate access to opinions, in a PDF format, as they are rendered. When
finality is entered in a case, the final opinion will replace the rendered copy
on the site. Finality and publication status will be shown on the first
page of the opinion.
This web site contains both published and unpublished opinions of the
Kentucky Supreme Court and Kentucky Court of Appeals. First, opinions that are labeled "NOT TO BE
PUBLISHED" shall never be cited or used as authority in any other case in
any court of this state. CR 76.28(4)(c). This is true even after the unpublished
opinions become final. Secondly, although opinions labeled "TO BE
PUBLISHED" may be cited as authority in any court of the Commonwealth of
Kentucky, the opinions shall not be cited until all steps in the appellate
process have been exhausted and they become final. As of the date Court of
Appeals opinions were placed on the web site, none were final.
How to Search
This advanced search engine supports two types of search requests. A natural
language search is any sequence of text, like a sentence or a question.
After a natural language search, retrieved documents are sorted by their relevance
to your search request.
A boolean search request consists of a group of words
or phrases linked by connectors such as and
and or that indicate the relationship between them.
Examples:
|
apple and pear
|
Both words must be present |
apple or pear |
Either word can be present |
apple w/5 pear |
Apple must occur within 5 words of pear |
apple not w/5 pear |
Apple must not occur within 5 words of pear |
apple and not pear |
Only apple must be present |
name contains smith |
The field name must contain smith |
If you use more than one connector, you should use parentheses to indicate
precisely what you want to search for. For example, apple and pear or orange
juice could mean (apple and pear) or orange, or it could mean apple
and (pear or orange).
Noise words, such as if and the, are ignored in searches.
Search terms may include the following special characters:
Words and Phrases
You do not need to use any special punctuation or commands to search for a
phrase. Simply enter the phrase the way it ordinarily appears. You can use a
phrase anywhere in a search request. Example:
apple w/5 fruit salad
If a phrase contains a noise word, the search tool will skip over the noise
word when searching for it. For example, a search for statue of liberty
would retrieve any document containing the word statue, any intervening
word, and the word liberty.
Punctuation inside of a search word is treated as a space. Thus, can't
would be treated as a phrase consisting of two words: can and t. 1843(c)(8)(ii)
would become 1843 c 8 ii (four words).
Wildcards (* and ?)
A search word can contain the wildcard characters * and ?. A ?
in a word matches any single character, and a * matches any number of
characters. The wildcard characters can be in any position in a word. For
example:
appl* would match apple, application, etc.
*cipl* would match principle, participle, etc.
appl? would match apply and apple but not apples.
ap*ed would match applied, approved, etc.
Use of the * wildcard character near the beginning of a word will slow
searches somewhat.
Natural Language Searching
A natural language search request is any combination of words, phrases, or
sentences. After a natural language search, the search tool sorts retrieved
documents by their relevance to your search request. Weighting of retrieved
documents takes into account: the number of documents each word in your search
request appears in (the more documents a word appears in, the less useful it
is in distinguishing relevant from irrelevant documents); the number of times
each word in the request appears in the documents; and the density of hits in
each document. Noise words and search connectors like NOT and OR are ignored.
Synonym Searching
Synonym searching finds synonyms of a word in a search request. For example,
a search for fast would also find quick. You can enable synonym
searching for all words in a request or you can enable synonym searching
selectively by adding the & character after certain words in a request.
Example: fast& w/5 search.
The effect of a synonym search depends on the type of synonym expansion requested
on the search form. The search tool can expand synonyms using only user-defined
synonym sets, using synonyms from the built-in thesaurus, or using synonyms
and related words (such as antonyms, related categories, etc.) from the built-in
thesaurus.
Fuzzy searching will find a word even if it is misspelled. For example, a
fuzzy search for apple will find appple. Fuzzy searching can be
useful when you are searching text that may contain typographical errors, or for
text that has been scanned using optical character recognition (OCR). There are
two ways to add fuzziness to searches:
- Enable fuzziness for all of the words in your search request. You can adjust
the level of fuzziness from 1 to 10.
- You can also add fuzziness selectively using the % character. The number
of % characters you add determines the number of differences the search tool
will ignore when searching for a word. The position of the % characters determines
how many letters at the start of the word have to match exactly. Examples:
-
ba%nana Word must begin with ba
and have at most one difference between it and banana.
-
b%%anana Word must begin with b
and have at most two differences between it and banana.
Phonic Searching
Phonic searching looks for a word that sounds like the word you are searching
for and begins with the same letter. For example, a phonic search for Smith
will also find Smithe and Smythe.
To search for a word phonically, put a # in front of the word in your search
request. Examples: #smith, #johnson
You can also check the Phonic searching box in the search form to
enable phonic searching for all words in your search request. Phonic searching
is somewhat slower than other types of searching and tends to make searches
over-inclusive, so it is usually better to use the # symbol to do phonic
searches selectively.
Stemming
Stemming extends a search to cover grammatical variations on a word. For
example, a search for fish would also find fishing. A search for applied
would also find applying, applies, and apply. There are two
ways to add stemming to your searches:
- Check the Stemming box in the search form to enable stemming for
all of the words in your search request. Stemming does not slow searches
noticeably and is almost always helpful in making sure you find what you
want.
- If you want to add stemming selectively, add a ~ at the end of words
that you want stemmed in a search. Example: apply~
Variable Term Weighting
When sorting search results after a search, by default all words in a request
count equally in counting hits. However, you can change this by specifying the
relative weights for each term in your search request, like this:
apple:5 and pear:1
This request would retrieve the same documents as apple and pear but, the search
tool would weight apple five times as heavily as pear when sorting the results.
In a natural language search, the search tool automatically weights terms based
on an analysis of their distribution in your documents. If you provide specific
term weights in a natural language search, these weights will override the weights
otherwise assigned.
AND Connector
Use the AND connector in a search request to connect two expressions, both of
which must be found in any document retrieved. For example:
apple pie and poached pear would retrieve any document that contained
both phrases.
(apple or banana) and (pear w/5 grape) would retrieve any document
that (1) contained either apple OR banana, AND
(2) contained pear within 5 words of grape.
OR Connector
Use the OR connector in a search request to connect two expressions, at least
one of which must be found in any document retrieved. For example, apple pie
or poached pear would retrieve any document that contained apple pie,
poached pear, or both.
W/N Connector
Use the W/N connector in a search request to specify that one word or phrase
must occur within N words of the other. For example, apple w/5 pear would
retrieve any document that contained apple within 5 words of pear.
The following are examples of search requests using W/N:
(apple or pear) w/5 banana
(apple w/5 banana) w/10 pear
(apple and banana) w/10 pear
Some types of complex expressions using the W/N connector will produce
ambiguous results and should not be used. The following are examples of
ambiguous search requests:
(apple and banana) w/10 (pear and grape)
(apple w/10 banana) w/10 (pear and grape)
In general, at least one of the two expressions connected by W/N must be a
single word or phrase or a group of words and phrases connected by OR. Example:
(apple and banana) w/10 (pear or grape)
(apple and banana) w/10 orange tree
The search tool uses two built in search words to mark the beginning and end
of a file: xfirstword and xlastword. The terms are useful if you
want to limit a search to the beginning or end of a file. For example, apple
w/10 xlastword would search for apple within 10 words of the end
of a document.
NOT and NOT W/N
Use NOT in front of any search expression to reverse its meaning. This allows
you to exclude documents from a search. Example:
apple sauce and not pear
NOT standing alone can be the start of a search request. For example, not
pear would retrieve all documents that did not contain pear.
If NOT is not the first connector in a request, you need to use either AND or
OR with NOT:
apple or not pear
not (apple w/5 pear)
The NOT W/ ("not within") operator allows you to search for a word
or phrase not in association with another word or phrase. Example:
apple not w/20 pear
Unlike the W/ operator, NOT W/ is not symmetrical. That is, apple not w/20
pear is not the same as pear not w/20 apple. In the apple not w/20 pear
request, the search tool searches for apple and excludes cases where
apple is too close to pear. In the pear not w/20 apple request,
the search tool searches for pear and excludes cases where pear
is too close to apple.
Numeric Range Searching
A numeric range search is a search for any numbers that fall within a range.
To add a numeric range component to a search request, enter the upper and lower
bounds of the search separated by ~~ like this:
apple w/5 12~~17
This request would find any document containing apple within 5 words
of a number between 12 and 17.
Numeric range searches only work with positive integers. A numeric range
search includes the upper and lower bounds (so 12 and 17 would be
retrieved in the above example).
For purposes of numeric range searching, decimal points and commas are
treated as spaces and minus signs are ignored. For example, -123,456.78
would be interpreted as: 123 456 78 (three numbers). Using alphabet
customization, the interpretation of punctuation characters can be changed. For
example, if you change the comma and period from space to ignore,
then 123,456.78 would be interpreted as 12345678.
Opinion specific examples
For Rendered Date: put in specific date in this
format: Month Date, Year i.e. June 17, 1999
For KB opinions: -KB
For subject matter: type in specific
keywords i.e. death penalty, sex offender
For lower court case number: type in specific case number
You may type in any words that appear in any opinion. Be as specific as
possible for fewer opinions, or more general to find a wider range of
opinions. Whatever you type in must appear exactly that way in the opinion
in order to be found (meaning that 6/17/99 will not return instances of June 17,
1999).
How to change Highlight Hit color
The color used to highlight hits in Adobe Reader is controlled by the client
machine's Display Options in Windows. The specific option is the "Selected
Items" color, which defaults to white-on-blue. If you change it to
black-on-yellow, Adobe Reader will show highlights in yellow. (This will also
make your Windows menus and list boxes use yellow highlights.) To
do this, go to your Control Panel and open Display Options. Click on
Appearance and under item, choose Selected Item. Change those colors to
black-on-yellow or the colors of your choice.
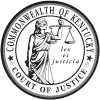
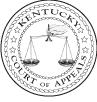 Kentucky Supreme Court
Kentucky Supreme Court